introduction
Are you looking for a robust, private, and customizable web browsing experience on your iPad or iPhone?Install Firefox for iPad and iPhone Look no further than Mozilla Firefox. Renowned for its speed, security, and user-friendly interface, Firefox offers a seamless browsing experience across all your devices. Best of all, it’s completely free! Here’s how you can install Firefox on your iPad and iPhone in a few simple steps.
Why Choose Firefox? Install Firefox for iPad and iPhone
Before we dive into the installation process, let’s explore why Firefox stands out among other browsers:
-
Privacy and Security: Firefox is committed to protecting your privacy. It blocks trackers by default, installs Firefox for iPad and iPhone offers extensive privacy settings, and provides features like Enhanced Tracking Protection.
-
Speed and Performance: With a focus on efficiency, Firefox ensures fast browsing speeds, even with multiple tabs open.
-
Customizability: Firefox allows extensive customization with a variety of add-ons, themes, and extensions to enhance your browsing experience.
-
Sync Across Devices: Firefox Sync enables you to access your bookmarks, history, passwords, and open tabs across all your devices.
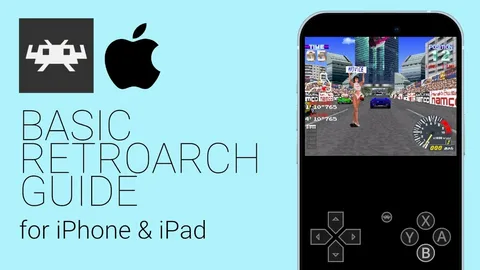
How to Install Firefox on Your iPad and iPhone
Step 1: Open the App Store
To begin, unlock your iPad or iPhone and locate the App Store icon on your home screen. Tap on it to open the App Store.
Step 2: Search for Firefox
In the App Store, navigate to the search bar at the bottom of the screen. Type “Firefox” into the search bar and tap the search button.
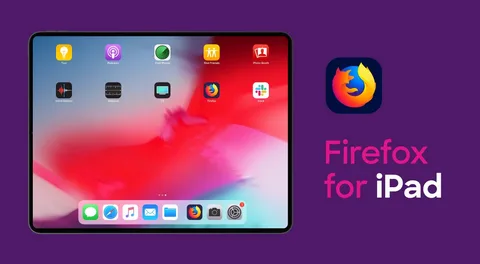
Step 3: Select Firefox Browser
From the search results, look for “Firefox: Private, Safe Browser” developed by Mozilla. Install Firefox for iPad and iPhone The official app should have the recognizable Firefox logo—a stylized orange fox wrapping around a blue globe. Tap on this result to open the app’s download page.
On the Firefox app page, tap the “Get” button to begin the download. You might be prompted to enter your Apple ID password or use Face ID/Touch ID to confirm the download. Once confirmed, the download and installation process will begin automatically.
Step 5: Open Firefox
After installation, tap “Open” to launch Firefox directly from the App Store. Alternatively, you can find the Firefox icon on your home screen and tap it to open the browser.
Step 6: Set Up and Customize
Upon opening Firefox for the first time, you’ll be greeted with a welcome screen. You can sign in to your Firefox account to sync your data or skip this step if you prefer to use the browser without an account.
Step 7: Set Firefox as Default Browser (Optional)
If you prefer using Firefox over Safari, you can set it as your default browser on iOS 14 and later. Go to your device’s “Settings,” scroll down, and tap “Firefox,” then select “Default Browser App” and choose “Firefox” from the list.
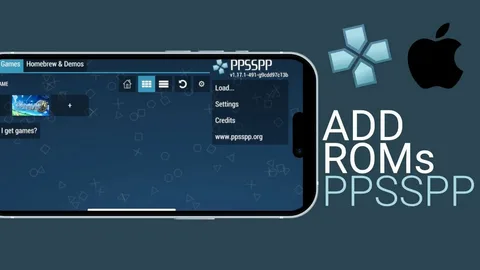
Tips for Using Firefox on iPad and iPhone
-
Explore Extensions: Enhance your browsing experience by exploring and adding extensions from the Firefox Add-ons library.
-
Private Browsing Mode: Use Firefox’s private browsing mode to browse without saving history, or cookies, Install Firefox for iPad and iPhone or temporary files.
-
Customize Home Screen: Personalize your home screen with shortcuts to your favorite sites and frequently visited pages.
-
Use Collections: Organize your tabs into collections to easily manage and return to them later.
Conclusion
Installing Firefox on your iPad and iPhone is a simple process that opens the door to a secure, fast, and customizable browsing experience. With its commitment to privacy and a plethora of features, Firefox is a top choice for anyone looking to enhance their web browsing on iOS devices. Download Firefox for free today and take control of your internet experience.

