Introduction
Downloading files can be a breeze until something unexpected happens, like a sudden interruption in the internet connection or a server glitch. How to Resume Download of Broken Files in IDM This often results in broken downloads, leaving you frustrated and wondering if there’s any way to salvage your partially downloaded file. Fortunately, if you’re using Internet Download Manager (IDM), there’s a handy feature that allows you to resume broken downloads without having to start from scratch. In this guide, we’ll walk you through the simple steps to resume your interrupted downloads using IDM.
What is IDM?
Before we delve into the nitty-gritty of resuming broken downloads, let’s first understand what IDM is. IDM, short for Internet Download Manager, is a popular software tool designed to accelerate download speeds and manage downloads efficiently. How to Resume Download of Broken Files in IDM It’s widely used by individuals and organizations alike to download various types of files from the internet, ranging from documents and videos to software packages and multimedia content.
Why Do Downloads Break?
Before we learn how to resume broken downloads, it’s essential to grasp why downloads break in the first place. Downloads can be interrupted due to a variety of reasons, including:
1. Internet Connection Issues: Sudden drops or fluctuations in your internet connection can disrupt ongoing downloads.
2. Server Problems: Sometimes, the server hosting the file you’re downloading may encounter technical issues or become temporarily unavailable.
3. File Size: Large files are more susceptible to interruptions during the download process, especially if the download takes a long time to complete.
How to Resume Broken Downloads in IDM
Now that we understand the common causes of broken downloads, let’s move on to the steps for resuming them using IDM:
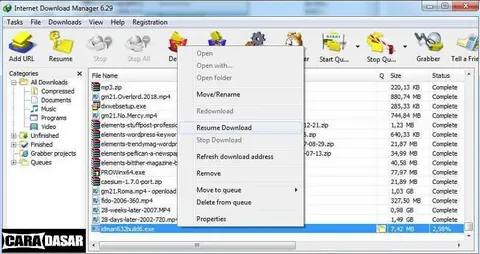
1. Open IDM: Launch the Internet Download Manager application on your computer. If you haven’t already installed IDM, you can download and install it from the official website.
2. Locate the Broken Download: In IDM, go to the ‘Downloads’ section to view the list of ongoing and completed downloads. Look for the file that you want to resume, which should be listed as ‘Interrupted’ or ‘Paused.’
3. Right-click on the File: Once you’ve located the broken download, right-click on it to reveal a context menu of options.
4. Select ‘Resume Download’: From the context menu, choose the ‘Resume Download’ option. IDM will then attempt to reconnect to the server and resume downloading the file from where it left off.
5. Monitor the Progress: As IDM resumes the download, you can monitor the progress in real-time. You’ll notice that IDM displays the download speed, remaining time, and progress percentage.
6. Wait for Completion: Depending on the size of the file and the speed of your internet connection, the download may take some time to complete. Exercise patience and avoid interrupting the process.
7. Verify the Download: Once the download is complete, verify that the file has been successfully downloaded without any errors or corruption.
Conclusion
Dealing with broken downloads can be a hassle, but with IDM’s resume feature, you can easily pick up where you left off and complete your downloads without starting over. By following the simple steps outlined in this guide, you can efficiently resume interrupted downloads and save time and effort in the process.

